Documentation of Mangadi
Monday, March 23, 2009
Tuesday, December 9, 2008
How to detect Net-SNMP host on OpenNMS
How can install net-snmp in Ubuntu and detected from OpenNMS (Network Management Software)?
very easy, since net-snmp.deb are available, it is very simple.
apt-get install ...bla..bla..blaHere is the ways:
apt-get install snmpapt-get install snmpdAnd it finish,
But, just doing that way, it can't detected by OpenNMS that the client offer Net-SNMP. So, we have to configure again.
Open this file:
/etc/snmp/snmpd.conf :# com2sec
com2sec local localhost public
com2sec opennms 192.168.100.6 public # change with OpenNMS host IP Adress
# group
group local v1 local
group local v2c local
group local usm local
group opennms v1 opennms
group opennms v2c opennms
group opennms usm opennms
# view [MASK]
view all included .1 80
view system included system fe
view mib2 included .iso.org.dod.internet.mgmt.mib-2 fc
# access
access local "" any noauth exact all none none
access opennms "" any noauth exact all none noneand then activate monitoring feature in /etc/snmp/snmpd.conf.
and then in
/etc/default/snmpd :change 127.0.0.1 pada
SNMPDOPTS='-Lsd -Lf /dev/null -u snmp -I -smux -p /var/run/snmpd.pid 127.0.0.1' with 0.0.0.0, that means allowed listen address to access the host.and then restart net-snmp.
Check on OpenNMS browser.
Good Luck.
Sunday, December 7, 2008
apt.conf configuration on Ubuntu
This is sound very simple, but sometimes we forget the configuration. I just documented this, so if I forget, I can easily find how to configure apt.conf on Ubuntu. Here is the configuration:
Acquire::http::Proxy "http://(username):(password)@(name_of_the_proxy):8080";
Here is the example:
If we use proxy:cache1.itb.ac.id.
username:komang,
password:aswantara,
and then the configuration will be:
Acquire::http::Proxy "http://komang:adiaswantara@cache1.itb.ac.id:8080";
After we change, and then save the configuration. Now, you can use apt command to make update of your Ubuntu.
wget configuration on Ubuntu
2. Find this line :
# You can set the default proxies for Wget to use for http and ftp.
# They will override the value in the environment.
http_proxy = http://proxy.yoyodyne.com:18023/
ftp_proxy = http://proxy.yoyodyne.com:18023/
# If you do not want to use proxy at all, set this to off.
#use_proxy = on
3. Change the line with:
http_proxy = http://(username_proxy_anda):(password)@(nama_proxy_anda):8080/
ftp_proxy = http://(username_proxy_anda):(password)@(nama_proxy_anda):8080/Uncomment this line (status use_proxy must on) :
# If you do not want to use proxy at all, set this to off.
use_proxy = on4. Now, you can try wget command, for example: wget ftp://...................
Monday, December 1, 2008
How to collect and preview the data from LM-SENSOR using OpenNMS
OpenNMS in standard can't collect the data from LM-SENSORS, even the lmsensors can collect the data from the node that installed. So, to collect the data from lmsensors using opennms, we must add some definition in datacollection.xml in opennms folder. Here, I'm using OpenNMS 1.5.91 based on Ubuntu 7.10 Gutsy Gibbon, and I also have tried this using Ubuntu 8.04 Hardy Heron.
In this project I want to collect the data using lmsensors (temperature and voltage) of VIA EPIA Mini ITX ML6000EA and Soekris Net 4801.
For the first time, we must installed SNMP agent in each node, and make sure that the SNMP agent run finely in each node.
And then, we installed lm-sensors in each node. After installing lm-sensors, check whether lm-sensors can get data from that node using command #sensors -s && sensors. The output is like this:
root@ubuntuvia:/home/labngn# sensors
vt1211-isa-6000
Adapter: ISA adapter
+3.3V: +3.39 V (min = +0.00 V, max = +4.42 V)
+2.5V: +2.49 V (min = +0.00 V, max = +3.16 V)
VCore: +1.03 V (min = +0.00 V, max = +2.63 V)
+5V: +4.71 V (min = +0.00 V, max = +6.31 V)
+12V: +11.90 V (min = +0.00 V, max = +14.99 V)
+3.3V: +3.30 V (min = +3.13 V, max = +3.46 V)
Case Fan: 0 RPM (min = 0 RPM, div = 2)
CPU Fan: 0 RPM (min = 0 RPM, div = 2)
CPU Temp: +26.4°C (high = +190°C, hyst = -78°C)
Int Temp: +40.0°C (high = +204°C, hyst = +0°C)
vid: +1.750 V (VRM Version 1.7)
To check the SNMP and lm-sensors run correctly, just using command #snmpwalk -v1 -c public (your node's IP) .1.3.6.1.4.1.2021.13.16. Here is the example of the output:
LM-SENSORS-MIB::lmTempSensorsIndex.1 = INTEGER: 0
LM-SENSORS-MIB::lmTempSensorsIndex.2 = INTEGER: 1
LM-SENSORS-MIB::lmTempSensorsDevice.1 = STRING: CPU Temp
LM-SENSORS-MIB::lmTempSensorsDevice.2 = STRING: Int Temp
LM-SENSORS-MIB::lmTempSensorsValue.1 = Gauge32: 32673
LM-SENSORS-MIB::lmTempSensorsValue.2 = Gauge32: 41000
LM-SENSORS-MIB::lmFanSensorsIndex.1 = INTEGER: 0
LM-SENSORS-MIB::lmFanSensorsIndex.2 = INTEGER: 1
LM-SENSORS-MIB::lmFanSensorsDevice.1 = STRING: Case Fan
LM-SENSORS-MIB::lmFanSensorsDevice.2 = STRING: CPU Fan
LM-SENSORS-MIB::lmFanSensorsValue.1 = Gauge32: 0
LM-SENSORS-MIB::lmFanSensorsValue.2 = Gauge32: 0
LM-SENSORS-MIB::lmVoltSensorsIndex.1 = INTEGER: 0
LM-SENSORS-MIB::lmVoltSensorsIndex.2 = INTEGER: 1
LM-SENSORS-MIB::lmVoltSensorsIndex.3 = INTEGER: 2
LM-SENSORS-MIB::lmVoltSensorsIndex.4 = INTEGER: 3
LM-SENSORS-MIB::lmVoltSensorsIndex.5 = INTEGER: 4
LM-SENSORS-MIB::lmVoltSensorsIndex.6 = INTEGER: 5
LM-SENSORS-MIB::lmVoltSensorsDevice.1 = STRING: +3.3V
LM-SENSORS-MIB::lmVoltSensorsDevice.2 = STRING: +2.5V
LM-SENSORS-MIB::lmVoltSensorsDevice.3 = STRING: VCore
LM-SENSORS-MIB::lmVoltSensorsDevice.4 = STRING: +5V
LM-SENSORS-MIB::lmVoltSensorsDevice.5 = STRING: +12V
LM-SENSORS-MIB::lmVoltSensorsDevice.6 = STRING: +3.3V
LM-SENSORS-MIB::lmVoltSensorsValue.1 = Gauge32: 3385
LM-SENSORS-MIB::lmVoltSensorsValue.2 = Gauge32: 2480
LM-SENSORS-MIB::lmVoltSensorsValue.3 = Gauge32: 1032
LM-SENSORS-MIB::lmVoltSensorsValue.4 = Gauge32: 4708
LM-SENSORS-MIB::lmVoltSensorsValue.5 = Gauge32: 11901
LM-SENSORS-MIB::lmVoltSensorsValue.6 = Gauge32: 3298
LM-SENSORS-MIB::lmMiscSensorsIndex.1 = INTEGER: 0
LM-SENSORS-MIB::lmMiscSensorsIndex.2 = INTEGER: 1
LM-SENSORS-MIB::lmMiscSensorsIndex.3 = INTEGER: 2
LM-SENSORS-MIB::lmMiscSensorsDevice.1 = STRING: alarms
LM-SENSORS-MIB::lmMiscSensorsDevice.2 = STRING: vid
LM-SENSORS-MIB::lmMiscSensorsDevice.3 = STRING: vrm
LM-SENSORS-MIB::lmMiscSensorsValue.1 = Gauge32: 4608000
LM-SENSORS-MIB::lmMiscSensorsValue.2 = Gauge32: 1750
LM-SENSORS-MIB::lmMiscSensorsValue.3 = Gauge32: 1699
After that, we must add resource type in datacollection.xml in opennms directory (/etc/opennms).
Ans then, add group name for this resource type:
After that, we must define the resource type and group name in the Sysdef of the OpenNMS, like this:
.1.3.6.1.4.1.8072.3.2.10
lmSensors-temperature
lmSensors-fan
lmSensors-volt
lmSensors-misc
Basically, OpenNMS can't define the SNMP graph for lm-sensors, so we must define the graph manually in the snmp-graph.properties directory, here is the example of the definition for temperature:
report.lmsensors.temperature.name=Temperature
report.lmsensors.temperature.columns=temp1
report.lmsensors.temperature.propertiesValues=temp
report.lmsensors.temperature.type=lmTempSensorsTable
report.lmsensors.temperature.command=--title="Temperature on {temp}" \
--vertical-label="Celcius" \
DEF:dCore={rrd1}:temp1:AVERAGE \
CDEF:bCore=dCore,1000,* \
LINE2:bCore#0000ff:"Temperature Core:" \
GPRINT:bCore:AVERAGE:" Avg \\: %10.2lf %s" \
GPRINT:bCore:MIN:"Min \\: %10.2lf %s" \
GPRINT:bCore:MAX:"Max \\: %10.2lf %s\\n" \
And then, if we check in the OpenNMS web, here is the display:
And here is the display of the graph:
That's all. Simple. Good Luck.
Thursday, October 16, 2008
Activate Map Feature on OpenNMS
After Installing OpenNMS standard, when we see on the web browser, we can't see Map feature on their tab feature. This is normal, because basically OpenNMS doesn't over Map feature, but offer a Map with a different concept. Map that viewed by OpenNMS depends on some category and range of IP Address. In this post I would like to share how to activate the Map feature on OpenNMS:
1. Stop Operation of OpenNMS and Tomcat:
# /etc/init.d/opennms stop
# /etc/init.d/tomcat5.5 stop
2. And then, type this command on terminal:
# cp /etc/opennms/map.disable /etc/opennms/map.enable
3. And then, activate again OpenNMS and Tomcat:
# /etc/init.d/opennms start
# /etc/init.d/tomcat5.5 start
And then, see the result on your web browser, Map feature will be appear on the taskbar of OpenNMS. The other way to see the map:
http://:8980/opennms/Index.map
But, this method can't view the map feature on the OpenNMS taskbar.
Here is the figure:
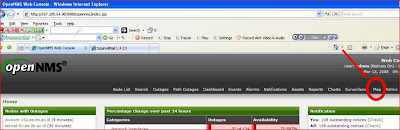
Java Conviguration for Email Notification on OpenNMS
In OpenNMS, there are several ways for notification. This notification can be configured for such events, for example when one interface is down. In this time I would like to share configuration for email.
Configuration for email is like this:
1. After doing instalation for OpenNMS, here is the file of /etc/opennms/javamail-configuration.properties
################################################################################
# This file is the configuration for the the JavaMailer class. It is used to
# specify the details of the JavaMailer system properties
################################################################################
#
# Properties are defined but commented out indicating the default values.
#
#
# This property defines system sender account.
#
# The default setting is root@[127.0.0.1]
#org.opennms.core.utils.fromAddress=root@[127.0.0.1]
#
# These properties define the SMTP Host.
#
#org.opennms.core.utils.mailHost=127.0.0.1
#org.opennms.core.utils.mailer=smtpsend
#org.opennms.core.utils.transport=smtp
#org.opennms.core.utils.debug=true
#org.opennms.core.utils.smtpport=25
#org.opennms.core.utils.smtpssl.enable=false
#org.opennms.core.utils.quitwait=true
#
# This property controls the use of the JMTA, the default is true
#org.opennms.core.utils.useJMTA=true
#
# These properties define the Mail authentication.
#
#org.opennms.core.utils.authenticate=false
#org.opennms.core.utils.authenticateUser=”opennms”
#org.opennms.core.utils.authenticatePassword=”opennms”
#org.opennms.core.utils.starttls.enable=false
#
# These properties configure message content
#
#org.opennms.core.utils.messageContentType=text/plain
#org.opennms.core.utils.charset=us-ascii
2. In this time, I configure this notification using google mail (gmail). Change the file in the /etc/opennms/javamail-configuration.properties using this file (there are several lines are changed):
################################################################################
# This file is the configuration for the the JavaMailer class. It is used to
# specify the details of the JavaMailer system properties
################################################################################
#
# Properties are defined but commented out indicating the default values.
#
#
# This property defines system sender account.
#
# The default setting is root@[127.0.0.1]
org.opennms.core.utils.fromAddress=root@[127.0.0.1]
#
# These properties define the SMTP Host.
#
org.opennms.core.utils.mailHost=smtp.gmail.com
org.opennms.core.utils.mailer=smtpsend
org.opennms.core.utils.transport=smtp
org.opennms.core.utils.debug=true
#org.opennms.core.utils.smtpport=25
#org.opennms.core.utils.smtpssl.enable=false
#org.opennms.core.utils.quitwait=true
#
# This property controls the use of the JMTA, the default is true
org.opennms.core.utils.useJMTA=true
#
# These properties define the Mail authentication.
#
#org.opennms.core.utils.authenticate=false
#org.opennms.core.utils.authenticateUser=”opennms”
#org.opennms.core.utils.authenticatePassword=”opennms”
#org.opennms.core.utils.starttls.enable=false
#
# These properties configure message content
#
#org.opennms.core.utils.messageContentType=text/plain
#org.opennms.core.utils.charset=us-ascii
3. Restart OpenNMS, and then we can check the notification on our email when some events are happen.
